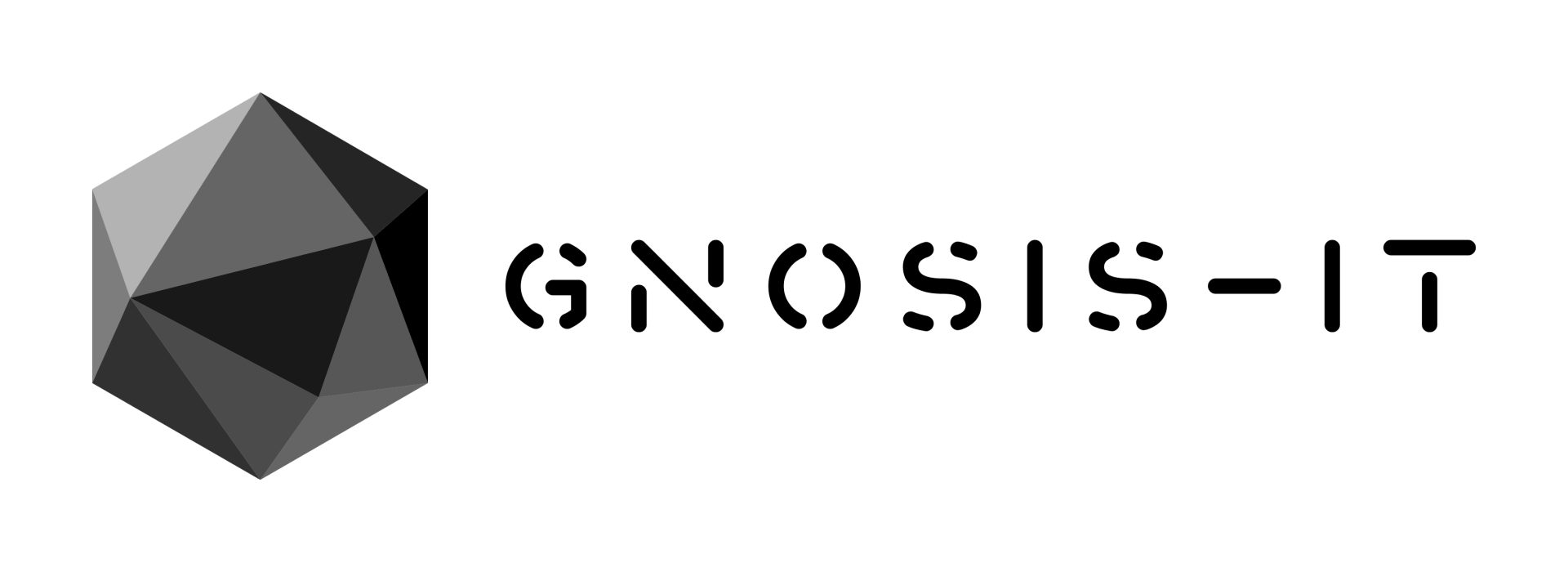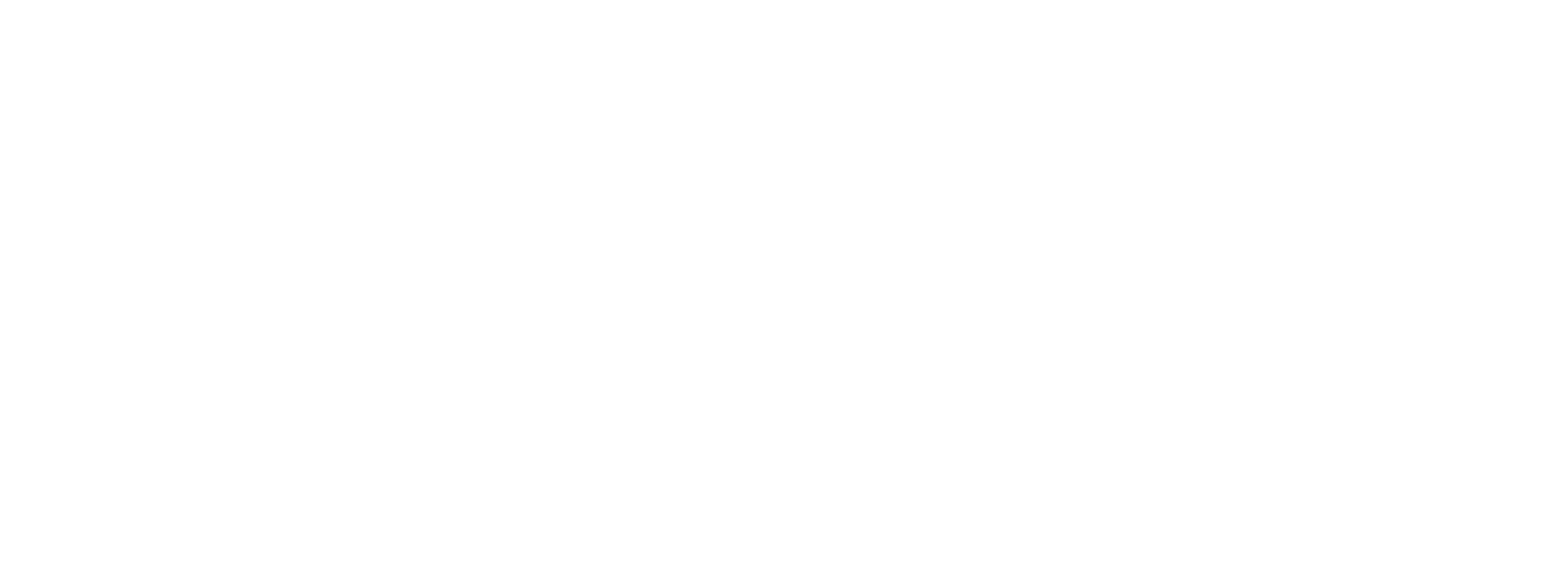Guía Completa para CargarArchivos en Power BI
En este artículo, aprenderemos a manejar diferentes tipos de archivos en Power BI, desde Excel hasta PDF. te guiaré a través de los pasos necesarios para cargar tus datos de manera eficiente.
Feb 21
/
Douglas Quintero
Introducción a Power BI y orígenes de datos
Power BI es una herramienta poderosa para la visualización y análisis de datos. Permite a
las empresas transformar datos en información significativa y comprensible. Una de las
características más destacadas de Power BI es su capacidad para conectarse a múltiples
orígenes de datos. Los orígenes de datos son fundamentales, ya que determinan la calidad y la relevancia de la
información que se va a analizar. En este artículo, nos enfocaremos en cómo cargar
archivos de Excel, CSV, TXT y PDF.
Mira nuestro video tutorial en YouTube donde te mostramos paso a paso cómo cargar archivos en Power BI.
Opciones para cargar archivos de Excel
Power BI ofrece varias maneras de cargar archivos de Excel, lo que facilita la integración de datos en el entorno de trabajo. A continuación, detallamos las cuatro opciones para importar archivos de Excel:
1. Desde la pantalla de inicio: Al iniciar un nuevo informe en Power BI Desktop, la opción para importar datos de Excel está disponible en el menú central. Al hacer clic, se abrirá un explorador para seleccionar el archivo.
2. Botón Libro de Excel: En el menú Inicio, hay un botón específico para libros de Excel. Al hacer clic, se mostrará la ventana del explorador para buscar el archivo deseado.
3. Menú Obtener datos: También en el menú Inicio, se puede desplegar el menú del botón Obtener datos. Ahí, se encuentra el ítem de libro de Excel, que abrirá el explorador para buscar el archivo.
4. Ventana de Obtener datos: Otra opción es hacer clic en el botón Obtener datos del menú Inicio. Esta ventana consolida todos los orígenes de datos disponibles, y en el grupo de archivos se puede seleccionar la opción de libro de Excel.
1. Desde la pantalla de inicio: Al iniciar un nuevo informe en Power BI Desktop, la opción para importar datos de Excel está disponible en el menú central. Al hacer clic, se abrirá un explorador para seleccionar el archivo.
2. Botón Libro de Excel: En el menú Inicio, hay un botón específico para libros de Excel. Al hacer clic, se mostrará la ventana del explorador para buscar el archivo deseado.
3. Menú Obtener datos: También en el menú Inicio, se puede desplegar el menú del botón Obtener datos. Ahí, se encuentra el ítem de libro de Excel, que abrirá el explorador para buscar el archivo.
4. Ventana de Obtener datos: Otra opción es hacer clic en el botón Obtener datos del menú Inicio. Esta ventana consolida todos los orígenes de datos disponibles, y en el grupo de archivos se puede seleccionar la opción de libro de Excel.
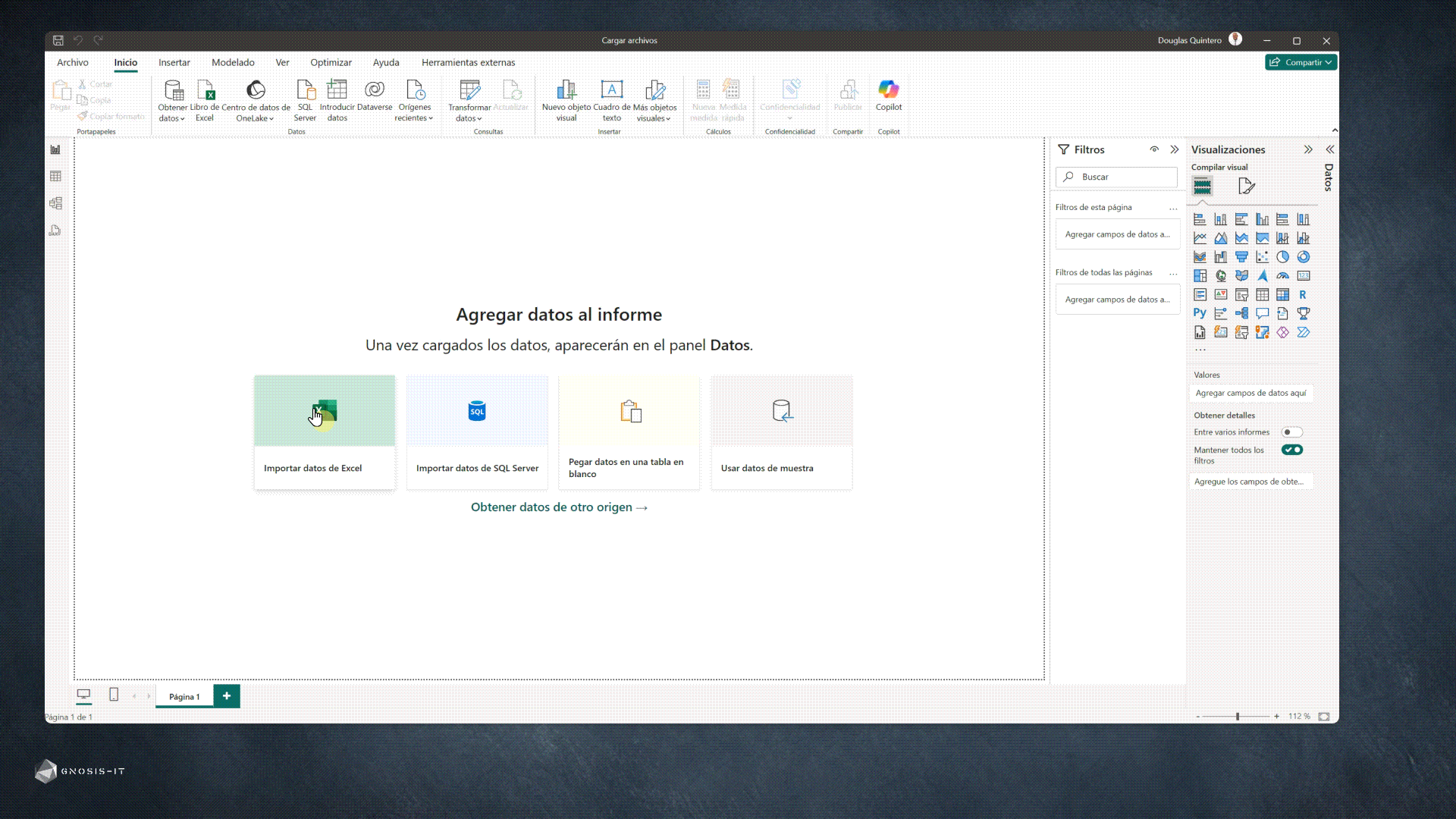
Previsualización de Datos en Power BI
Una vez que se ha seleccionado el archivo de Excel, aparecerá la ventana de navegación.
Aquí, se puede previsualizar la información del origen de datos antes de cargarla en Power
BI. Al hacer clic en uno de los ítems, se mostrará una vista a la derecha con una muestra de los
datos. Esto asegura que la información que se va a cargar es la correcta. Este paso es
crucial para evitar errores en el análisis posterior.
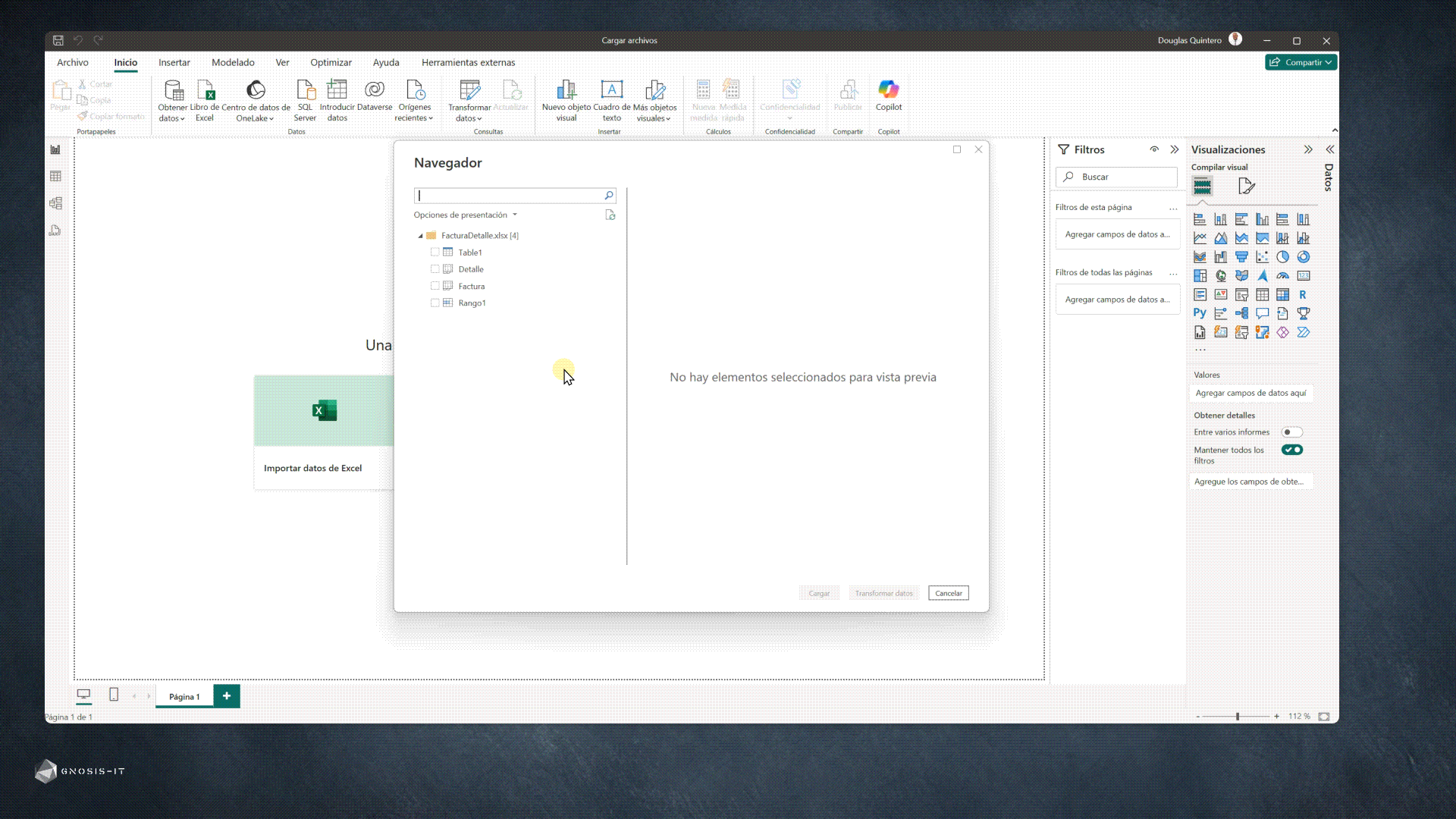
Tipos de Conjuntos de Datos en Excel
Power BI identifica diferentes tipos de conjuntos de datos en un archivo de Excel, cada uno
representado por un ícono específico. Estos son:
Tablas: Representadas con un ícono de tabla con una barra superior azul. Estas son las tablas que se han creado aplicando formato de tabla en Excel.
Hojas de Excel: Tienen un ícono de tabla con una viñeta en la parte inferior izquierda. Cada hoja se corresponde con un conjunto de datos que se puede cargar en Power BI.
Rangos: Son conjuntos de celdas que se han nombrado dentro de una hoja de Excel. Se pueden seleccionar y asignar nombres para ser utilizados como conjuntos de datos
Tablas: Representadas con un ícono de tabla con una barra superior azul. Estas son las tablas que se han creado aplicando formato de tabla en Excel.
Hojas de Excel: Tienen un ícono de tabla con una viñeta en la parte inferior izquierda. Cada hoja se corresponde con un conjunto de datos que se puede cargar en Power BI.
Rangos: Son conjuntos de celdas que se han nombrado dentro de una hoja de Excel. Se pueden seleccionar y asignar nombres para ser utilizados como conjuntos de datos
Selección y Carga de Conjuntos de Datos
Al cargar datos desde Excel, los usuarios pueden elegir qué conjuntos de datos desean
incluir en su análisis. No es necesario cargar todo el archivo; simplemente se seleccionan
los conjuntos requeridos. En la ventana de navegador, se puede marcar los conjuntos de datos necesarios y, al
hacerlo, se activará el botón de cargar. Para este ejercicio, se seleccionarán los conjuntos de datos "detalle" y "factura".
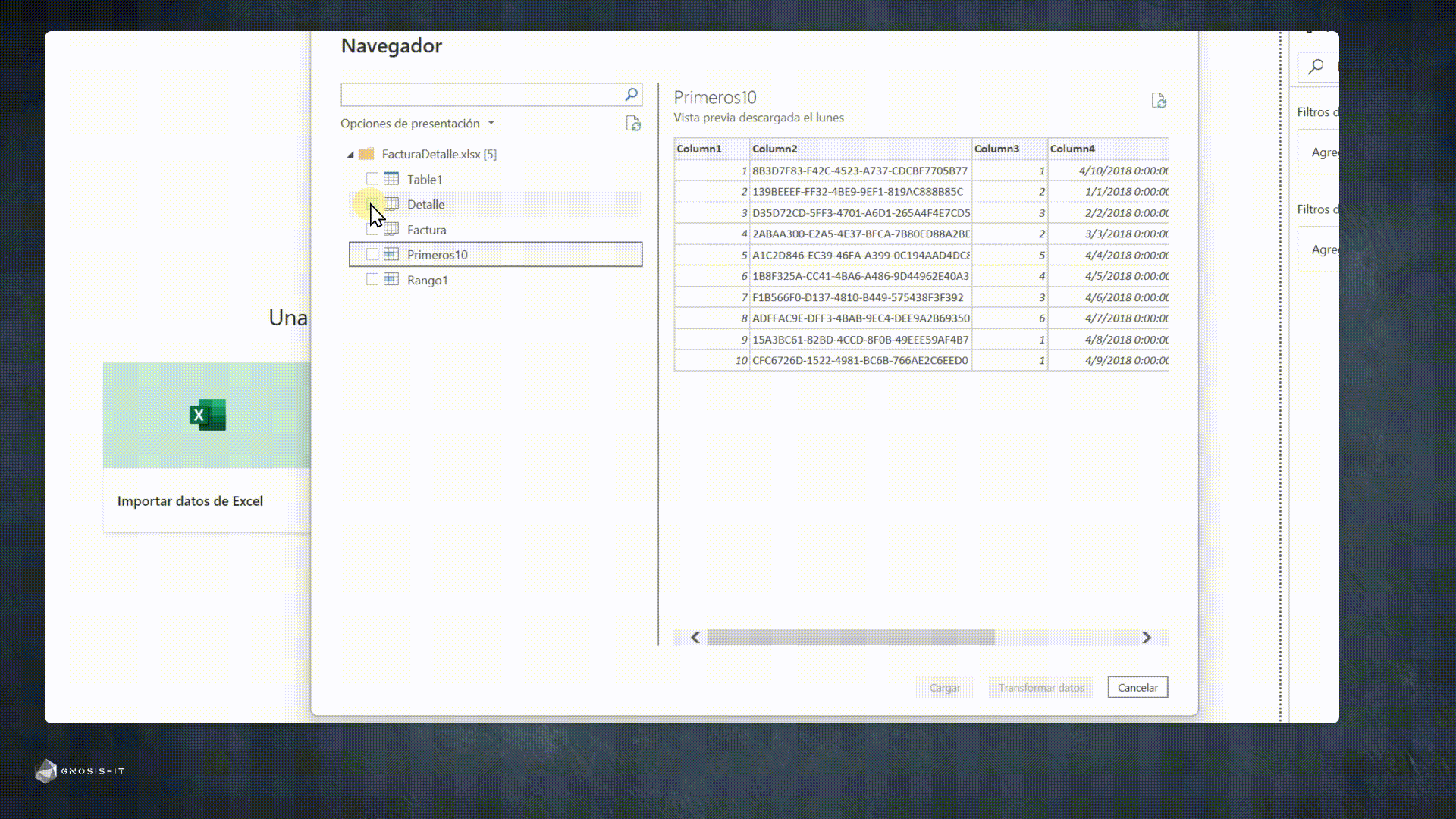
Importación de Archivos CSV
Los archivos CSV son una opción popular para almacenar datos, gracias a su estructura
simple y accesibilidad. En Power BI, importar archivos CSV es un proceso directo y
eficiente.
Para comenzar, tenemos dos opciones para importar archivos CSV en Power BI. La primera
opción es ir al menú del botón "Obtener datos" y seleccionar la opción "Texto o CSV". Esto
abrirá un explorador donde podrás elegir tu archivo.
La segunda opción es hacer clic en el botón "Obtener datos" en el menú de inicio, donde
también encontrarás la opción "Texto o CSV". Al seleccionar esta opción, se abrirá la
ventana de obtener datos que te permitirá elegir el archivo deseado.
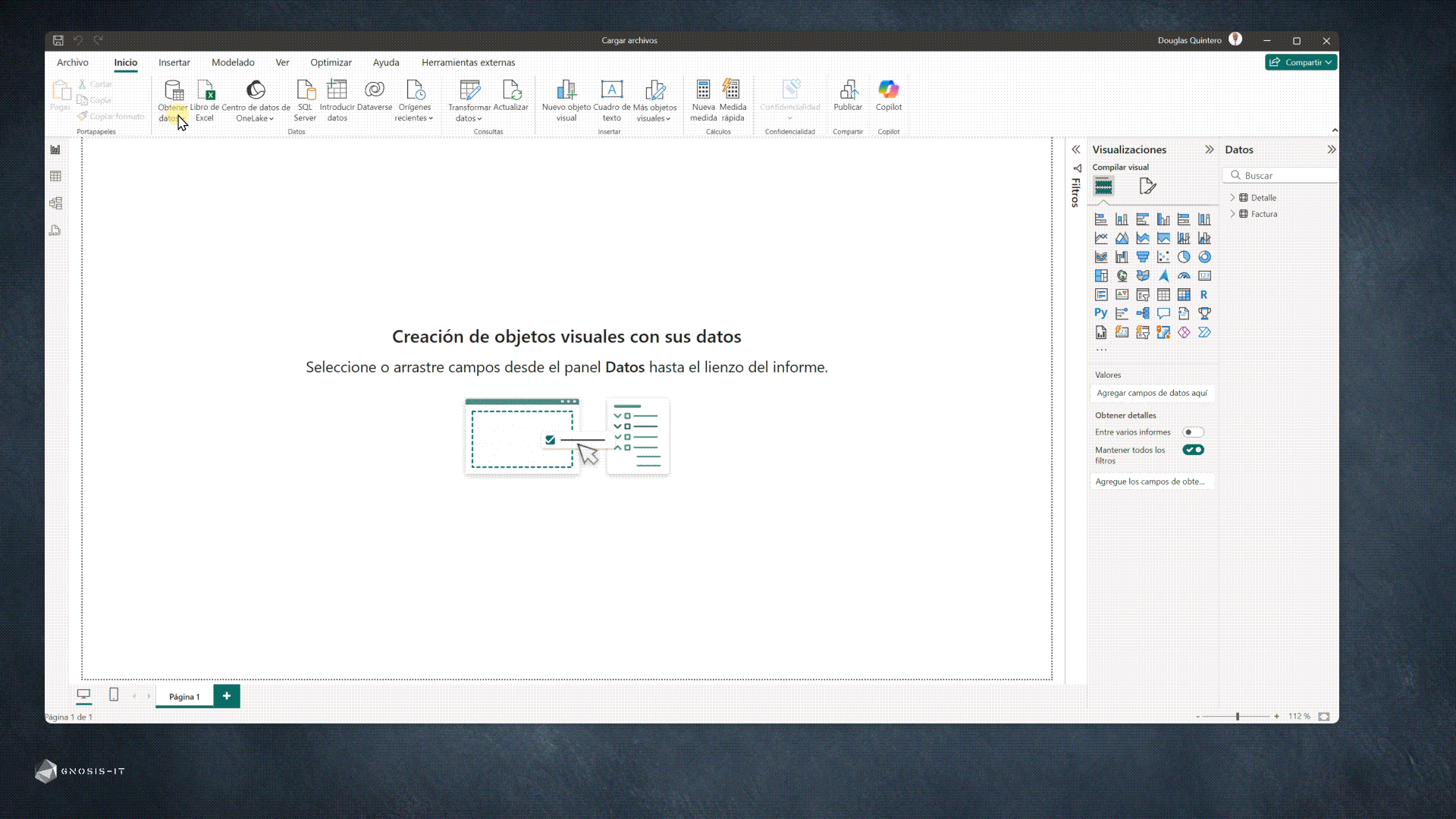
Interpretación Automática de Datos
Una de las características más potentes de Power BI es su capacidad para interpretar
automáticamente el archivo CSV y convertirlo en un formato tabular. Esto facilita
enormemente el trabajo, ya que no necesitamos realizar una transformación manual de los datos.
Al seleccionar el archivo, Power BI realiza un análisis de las primeras doscientas filas para
determinar los tipos de datos que se asignarán a cada columna. Esto es crucial para
asegurar que los datos se manejen de manera adecuada en el análisis posterior
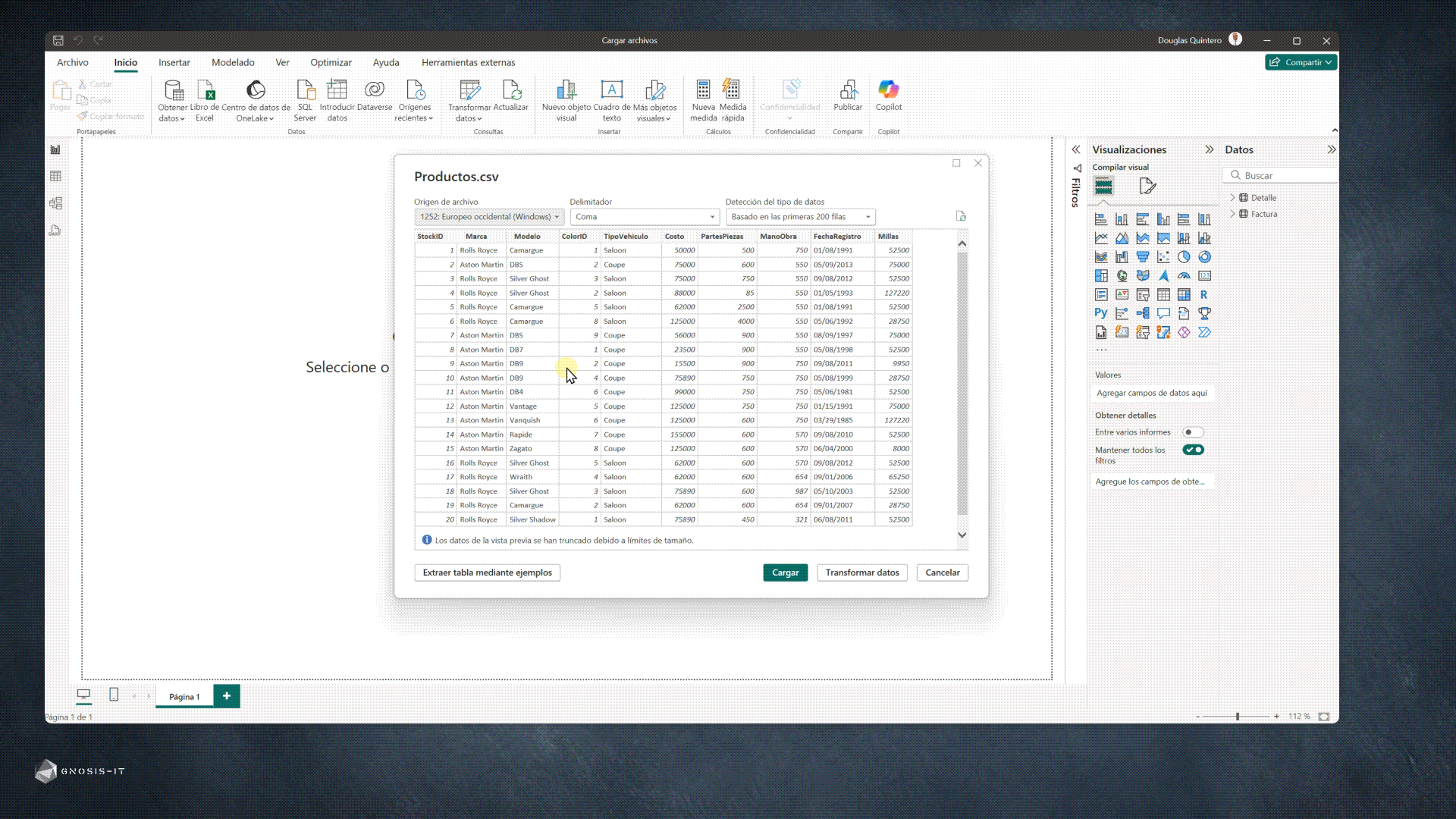
Configuración del Delimitador
Durante el proceso de importación, Power BI detecta automáticamente el delimitador utilizado en el archivo. Por lo general, este es una coma, pero en caso de que el archivo use un delimitador diferente, como un espacio o un punto y coma, puedes modificarlo
fácilmente desde el menú de configuración. Una vez que estés satisfecho con la estructura de los datos, simplemente haz clic en "Cargar" y Power BI importará la información en el formato deseado.
Carga de Archivos de Texto (TXT)
Los archivos TXT son otra forma sencilla de manejar datos semiestructurados. Importar
archivos TXT en Power BI es tan simple como importar archivos CSV. Al igual que con los
CSV, puedes seleccionar la opción "Texto o CSV" desde el menú "Obtener datos". Power BI también realiza una interpretación automática del archivo, identificando el delimitador y los tipos de datos en cada columna. Esto asegura que la información se cargue correctamente sin necesidad de intervención manual.
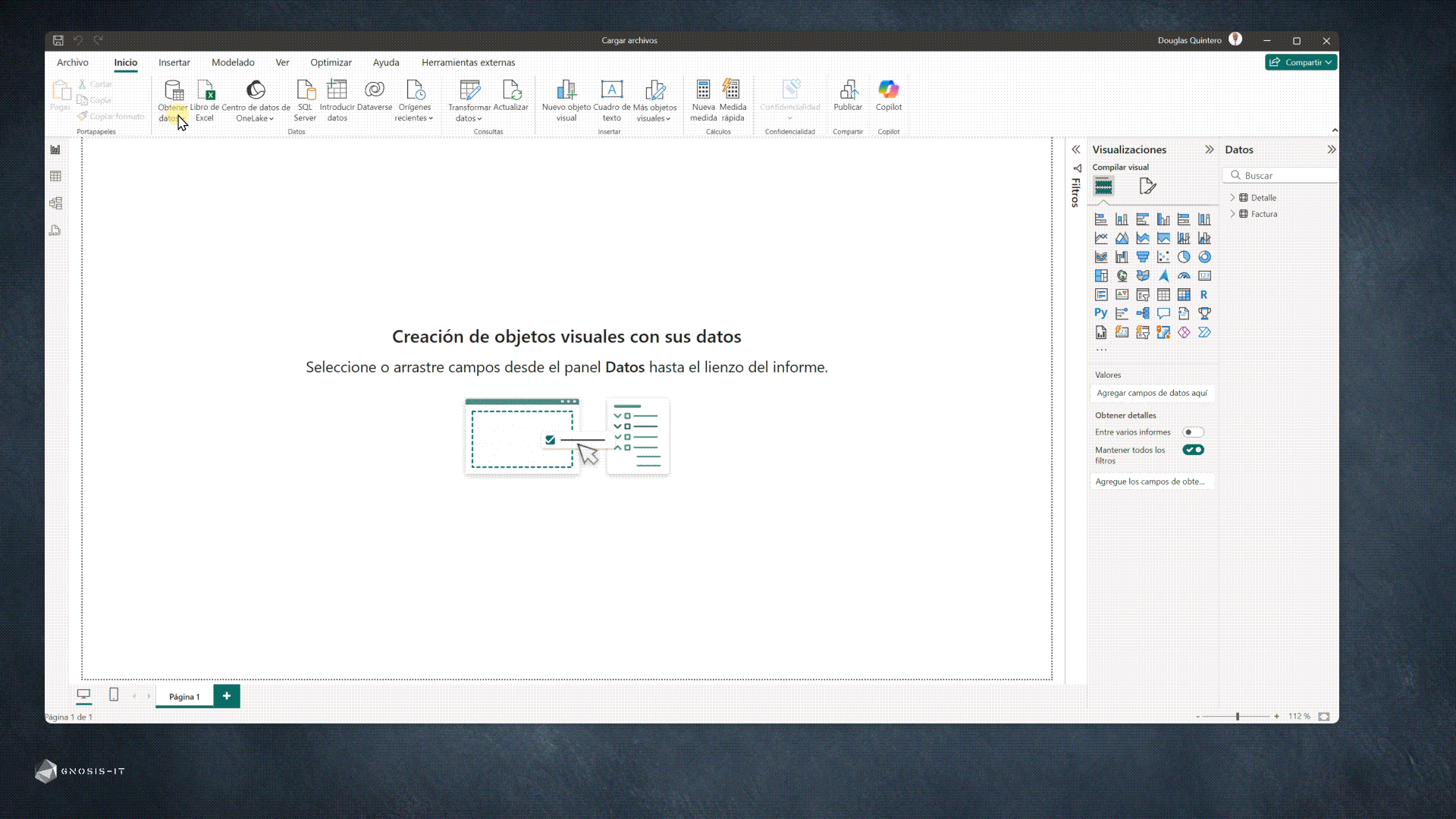
Verificación de Carga
Después de cargar los archivos TXT, es importante verificar que los datos se hayan
importado correctamente en la vista de modelo. Aquí podrás apreciar que, al igual que con
los archivos CSV y Excel, Power BI considera todos los datos importados como tablas, sin
importar su origen.
Esto permite una mayor flexibilidad en el análisis y la visualización de datos, ya que puedes
combinar diferentes tipos de orígenes en un mismo informe.
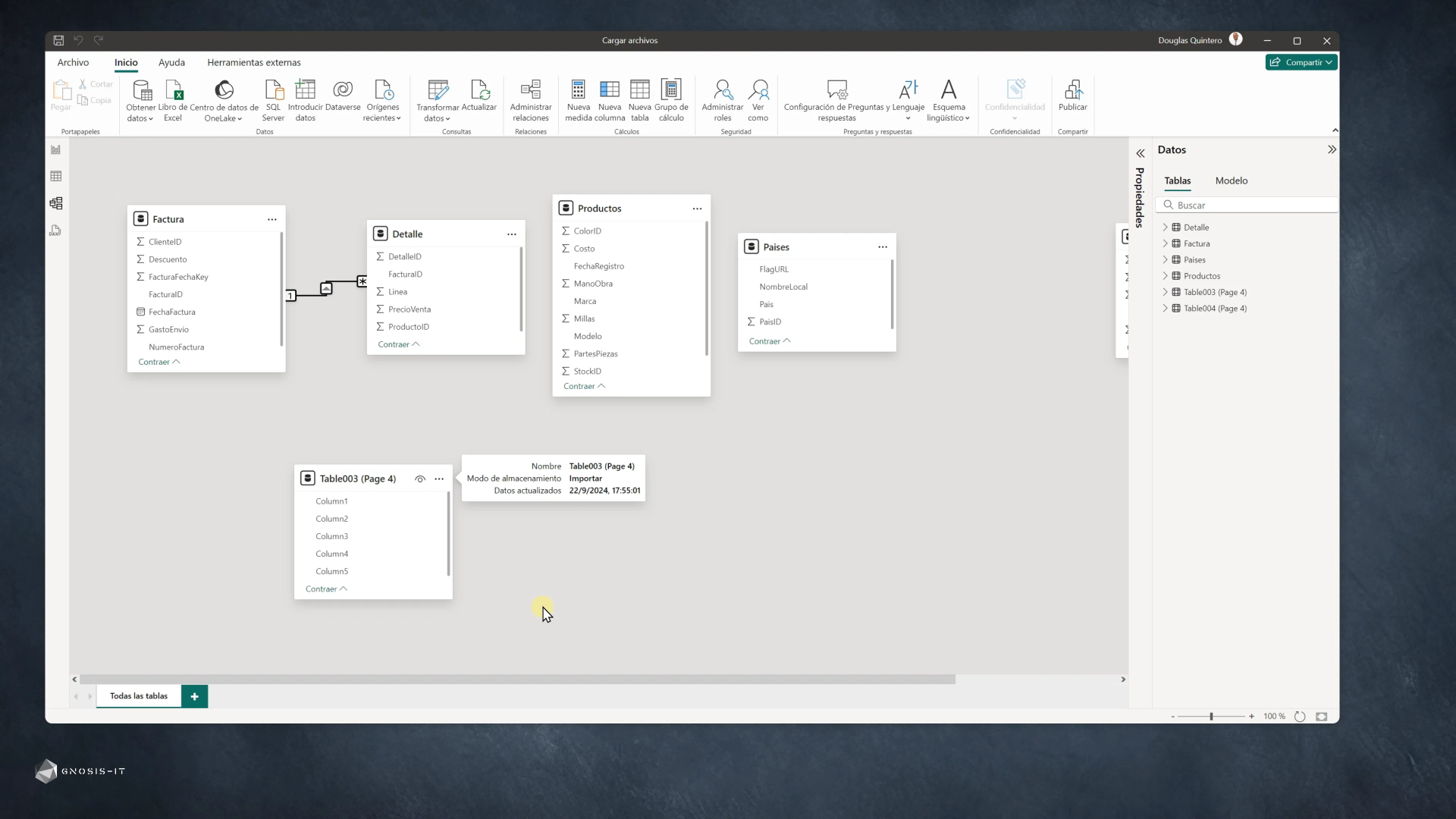
Cargar Archivos PDF en Power BI
Los archivos PDF son ampliamente utilizados y Power BI tiene la capacidad de extraer
información de ellos, siempre que contengan datos tabulares o texto estructurado. Sin
embargo, es importante tener en cuenta que no podrás extraer información de imágenes dentro de un PDF. Para cargar un archivo PDF, primero selecciona "Obtener datos" en el menú de inicio y elige
la opción "PDF". Esto abrirá un explorador donde podrás seleccionar el archivo deseado.
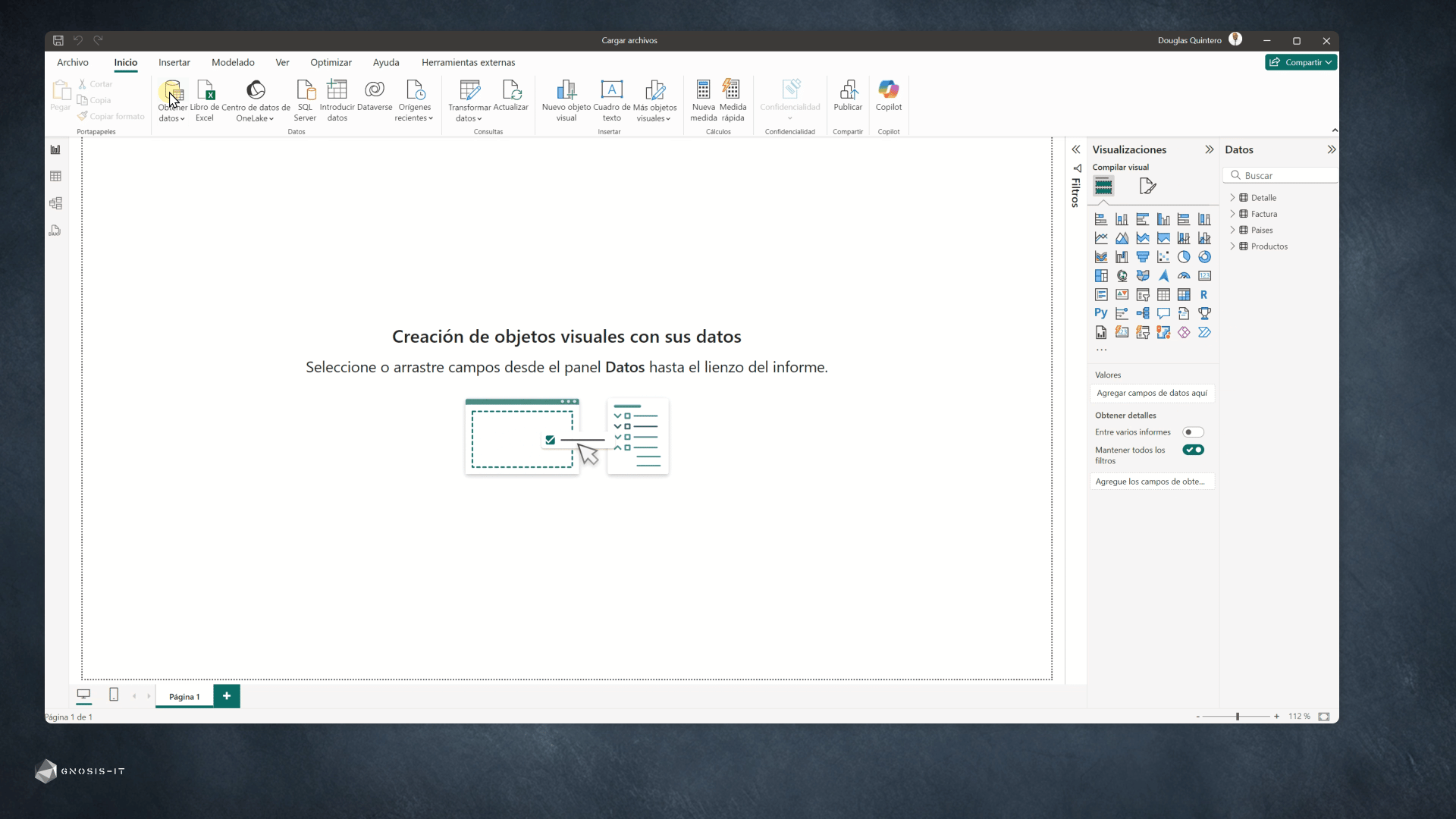
Navegación y Selección de Tablas
Una vez que hayas seleccionado el archivo PDF, Power BI recorrerá todo el documento y
mostrará todas las tablas que encuentre en formato tabular. Además, indicará la página
donde se encuentra cada tabla, lo que facilita la selección de la información que deseas cargar. Para nuestro ejercicio, seleccionaremos las tablas que aparecen en la página cuatro y
haremos clic en "Cargar". Al igual que con los otros formatos, los datos se integrarán en la vista de modelo.
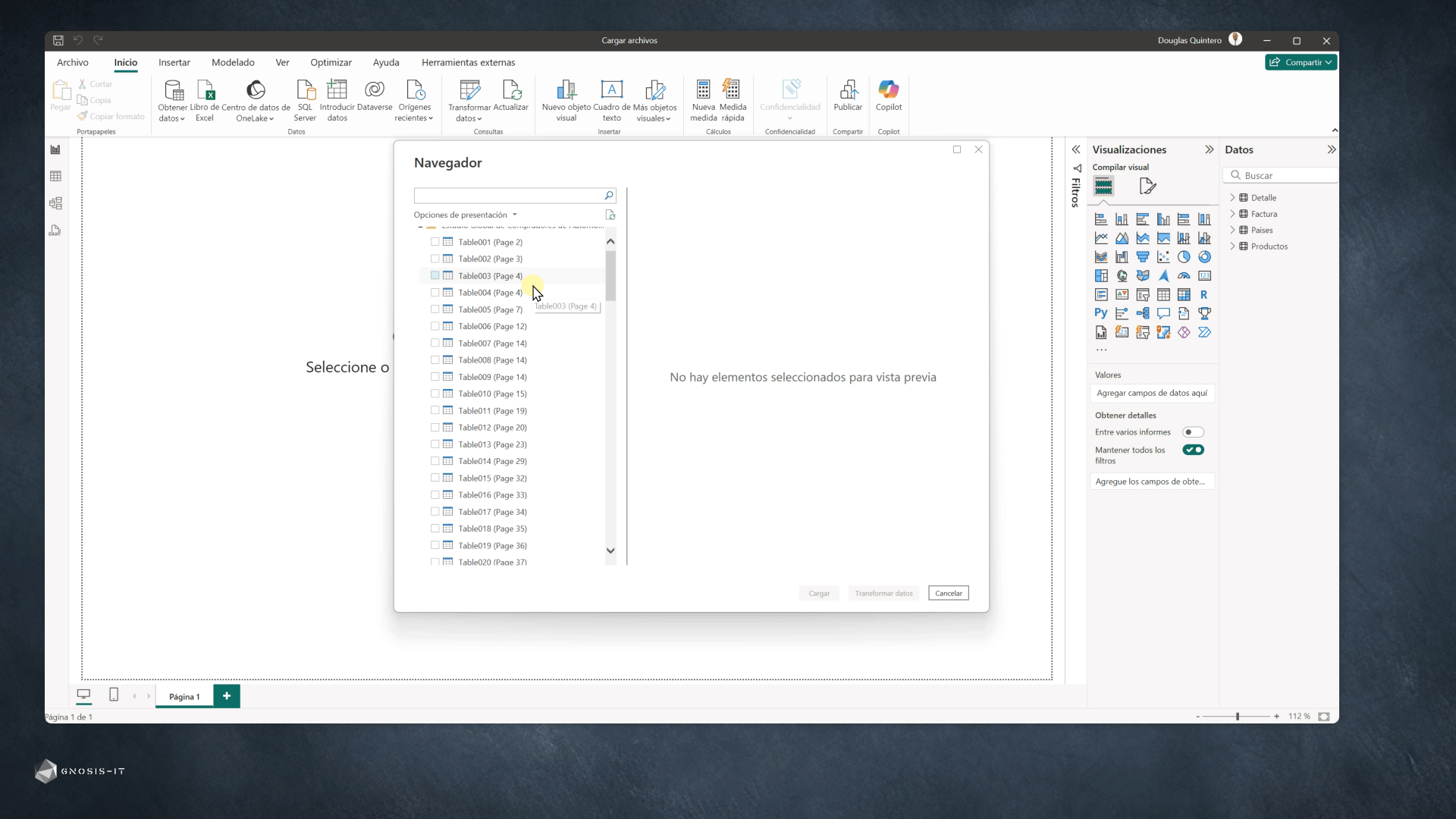
Conclusión y Resumen del Tutorial
En este artículo hemos aprendido cómo cargar diferentes tipos de archivos en Power BI, incluyendo
Excel, CSV, TXT y PDF. Cada uno de estos formatos tiene su propio proceso de importación, pero todos comparten la facilidad de uso que caracteriza a Power BI. Lo más importante es que hemos logrado integrar múltiples orígenes de datos sin necesidad de programación avanzada. Esto demuestra la versatilidad de Power BI y su capacidad para simplificar el análisis de datos.
Excel, CSV, TXT y PDF. Cada uno de estos formatos tiene su propio proceso de importación, pero todos comparten la facilidad de uso que caracteriza a Power BI. Lo más importante es que hemos logrado integrar múltiples orígenes de datos sin necesidad de programación avanzada. Esto demuestra la versatilidad de Power BI y su capacidad para simplificar el análisis de datos.
Descarga los archivos de este ejercicio
Completa el formulario y accede a los archivos utilizados en este ejercicio. Así podrás aplicar lo aprendido y mejorar tus habilidades en Power BI con práctica real.
✅ Beneficios de descargar los archivos:
✔ Practica con datos.
✔ Sigue el tutorial sin perderte.
✔ Mejora tu dominio de Power BI.
🔽 Ingresa tus datos y recibe el enlace de descarga en tu correo:
✅ Beneficios de descargar los archivos:
✔ Practica con datos.
✔ Sigue el tutorial sin perderte.
✔ Mejora tu dominio de Power BI.
🔽 Ingresa tus datos y recibe el enlace de descarga en tu correo:
Write your awesome label here.
¡Todo listo! 📩En unos minutos recibirás un correo con los archivos para realizar la práctica.
Comparte tu aprendizaje en los comentarios del video y si tienes dudas, déjalas ahí. Estaré atento para responderte.
No olvides suscribirte para más contenido sobre Power BI.
Suscríbete al canal
Lo más reciente de nuestro Blog
Políticas
Síguenos
Copyright © 2025